Viking is a
powerful, but not always intuitive, program for handling geodata
(position log recordings, maps, etc.). This post deals with how to
plan a walking route using it.
First, set up Viking with a map layer. (I have it configured to
bring up OpenStreetMap Mapnik tiles on start; OSM has become my
preferred mapping service, both because it's properly free and because
its coverage of non-car routes – and increasingly car routes too – is
the best available.)
- Pick an approximate area. I'm going to plan a short walk round a
local (but hilly) wood.
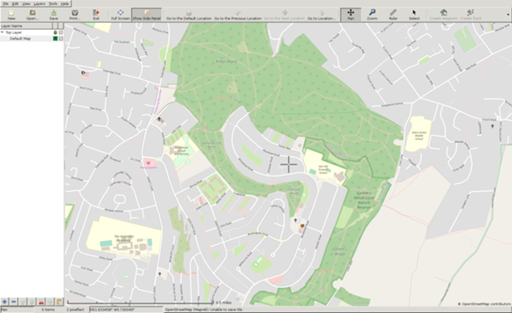
-
Make a TrackWaypoint layer (right-click on the layer subwindow, or
on the "+" at the bottom.
-
Start a track ("Create Track" or shift-ctrl-T). You'll be asked for
a track name when you click on the first point. Click on points as
necessary to make your series of straight lines more or less line up
with the paths you want to take. (Strictly speaking you should only
need to click on each point where you have a choice to make, but
that's often not enough to be clear about which path to use,
especially if there are multiple paths between the same pair of
points.) Right- or middle-click deletes the most recent point;
ctrl-arrow keys let you scroll around, and ctrl-+/- or mouse wheel
lets you zoom in and out. (Or you can shift over to the normal
panning control with ctrl-shift-P, and back to the track creation
mode with ctrl-shift-T.) You'll get a total distance readout by the
mouse pointer.
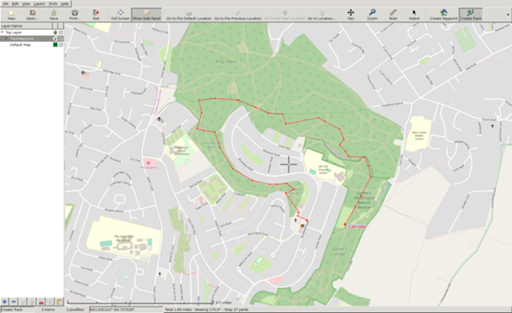
- When you've finished, right-click the TrackWaypoint layer and
"Finish Track". If you click on the triangles and go down to the
actual track layer, then right-click and select Properties, you can
add automatic distance labels. "Statistics" will show you the total
length of the track.
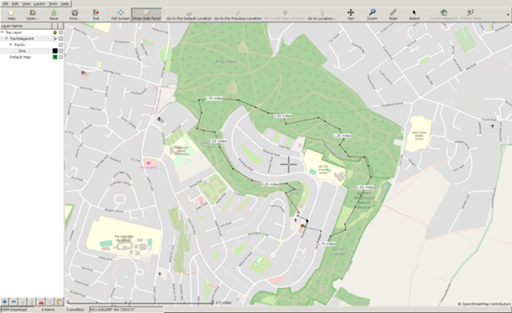
-
You now know how long this route is, but not what the hills will be
like; I tend to try to avoid hard climbs, or at least keep them for
shorter walks. For this information you need digital elevation model
data. First, click the tick-box by the Default Map layer to turn it
off, so that you can be sure of what's happening. The version of
Viking I'm using can't deal with the redirects on the NASA site (the
best data still come from the Shuttle Radar Topography Mission in
2000; the more recent ASTER-GDEM data set is much rougher), so I've
downloaded them by hand; I'll go into both methods here.
-
Add a new "DEM" layer. Select it, and Tools → DEM Download.
Left-click, and if the map turns brownish-yellow you've already
downloaded the relevant file. Otherwise, it should automatically
download and save it, but it won't work. Right-click somewhere on
the map to "Show DEM File Information", and select and copy the URL.
On Unix, download that (e.g. with wget) into
~/.viking-maps/srtm3-Eurasia/ – or another directory as that File
Information tells you – and then left-click on the map as before to
load it.
-
You should now see shades of brown rather than grey. (Then you can
turn the default map back on, because this isn't helpful in itself.)

-
Now go into the Track layer again, right-click, and Transform →
Apply DEM Data → Overwrite. This looks up the elevation for each
track point.
-
Now when you pull up Track → Statistics, you'll have
Elevation-distance and Gradient-distance tabs. You can click on a
spot within one of those graphs to jump the centre of the map window
to that location. (It's only approximate, because SRTM data are at
about 90m resolution outside the USA, but better than nothing.)
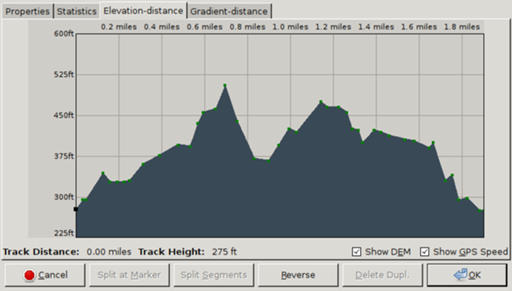
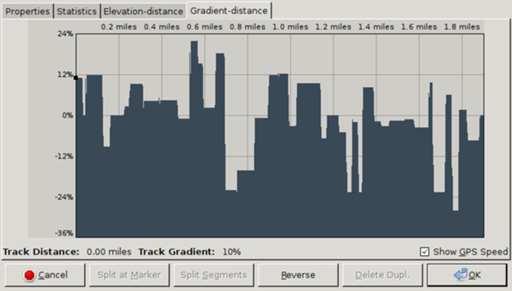
-
In this case I have some excessive climbs that I can try to
eliminate. So back to the track layer, and Tools → Edit Trackpoint
(shift-ctrl-K).
-
Clicking on an offending point will bring up a window with details.
You can move that away and drag the trackpoint to where it's wanted.
Insert After will put in a new track point half way from this one to
the next one, which you can then click on and move. And you can
delete points.
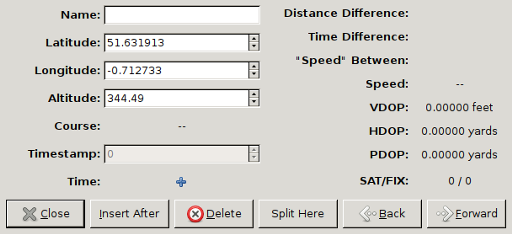
- When you've finished making adjustments, Transform →
Apply DEM Data → Overwrite as before and look at the track
statistics. Repeat as needed.
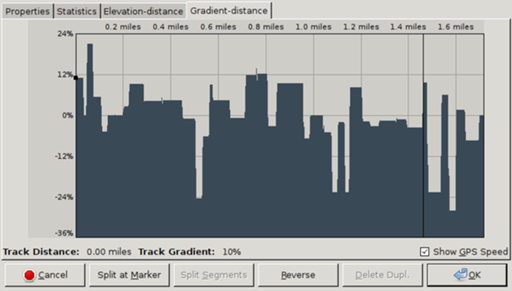
- What you do from here depends on what sort of navigation system you
use while you're walking. Saving in Viking native format will be
helpful if you want to edit again, but that can't be directly loaded
onto a device. You can print, or generate image files for printing,
if you want to look up the route on paper maps. For portable GPS
devices, either Export Track as GPX or Transform → Convert to a
Route, then Export Route as GPX. These will each generate a GPX
file, in one case with a
<trk> entity, in the other with an
<rte>; how these are used depends on the device you load them
into. In a future post I'll go into how to use these files with
OsmAnd.
Comments on this post are now closed. If you have particular grounds for adding a late comment, comment on a more recent post quoting the URL of this one.